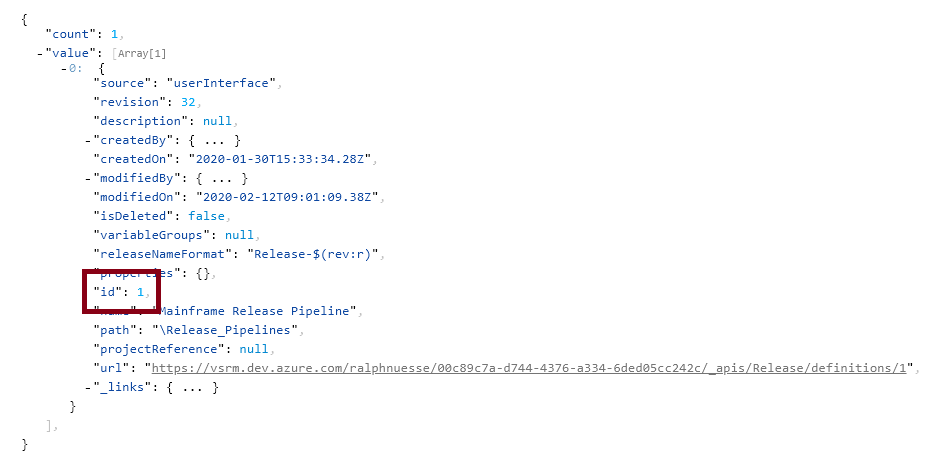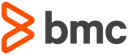Setting up Azure DevOps Pipelines
As a proof of concept we describe and publish the code to implement a CI/CD process using Azure DevOps pipelines. The pipeline will implement the general process steps. In contrast to the Jenkins examples, the CI build pipeline will trigger an Azure DevOps release pipeline, which we will also describe here. Azure DevOps pipelines use yaml as language to describe pipeline steps. Therefore, Powershell scripts (opens new window) will be used to code some of the logic required to implement the process. These scripts may also be used as bases to transfer the example to a different CI tool than Azure DevOps or Jenkins.
Getting started with Azure DevOps Pipelines
We will summarize the basic steps required to setup the pipelines described here (including infrastructure configuration), but the place to go to for detailed descriptions is the Microsoft online documentation (opens new window).
Setting up your own Azure DevOps organization and project
Customers already using Azure DevOps do not need to follow this step. But if you are interested in trying out the concepts described here for the first time, you may set up your own free "trial" version via the Microsoft Azure DevOps signup pages (opens new window). This latter will not allow to run jobs in parallel but will be enough for a proof of concept. Make sure that, after creating your organization account, you create a project for your mainframe pipelines. You will need to apply a few configuration settings for the organization and the project.
Personal Access Token (PAT)
Once you have created your account, you have to generate a personal access token (PAT). This will be required, primarliy, during the configuration of the local agent and to be able to trigger the pipeline builds from remote (via REST calls). Anywhere within your Azure DevOps account select your user profile in the upper right hand corner
and select the Personal access tokens option.
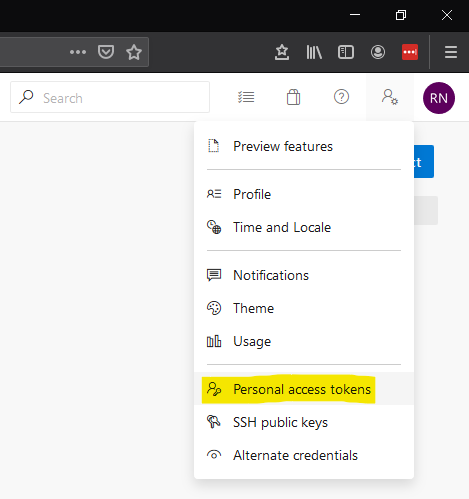
Add a new token, give it a new, define the duration it will be valid and define the access scope. For the latter, the Full Acces option will be okay to get started. In a reallife situation, you will, of course, make sure to limit the access to resources in your project as much as possible.
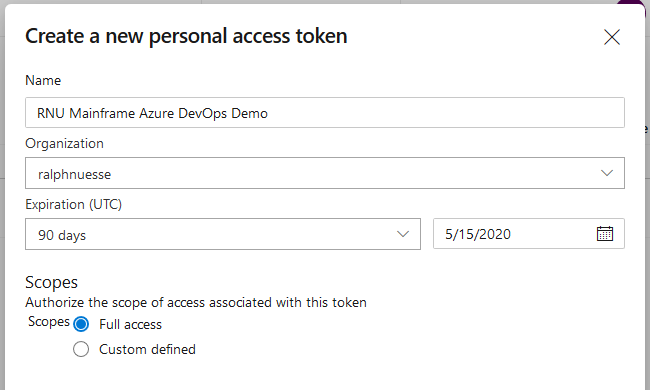
And create the token.
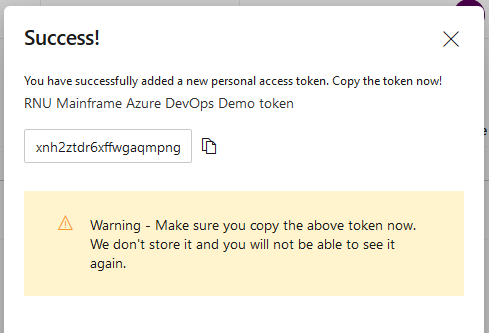
WARNING
Make sure to save a copy of the PAT generated for you. It will not be possible to retrieve the token at a later time. If you loose the token, you need to re-generate a new token.
Create authorization header for the PAT
Within a rest call, the PAT needs to be passed in encrypted form via the authorization header of the http request. While there are several ways, to get the encrypted version, one way is by using a REST request testing tool like Google's Advanced Rest Client (ARC). In the tool, create an authorization header for any request and use the pencil button to provide the credentials you would like to be encrypted. For you Azure DevOps PAT the user id and password to use are both the PAT.
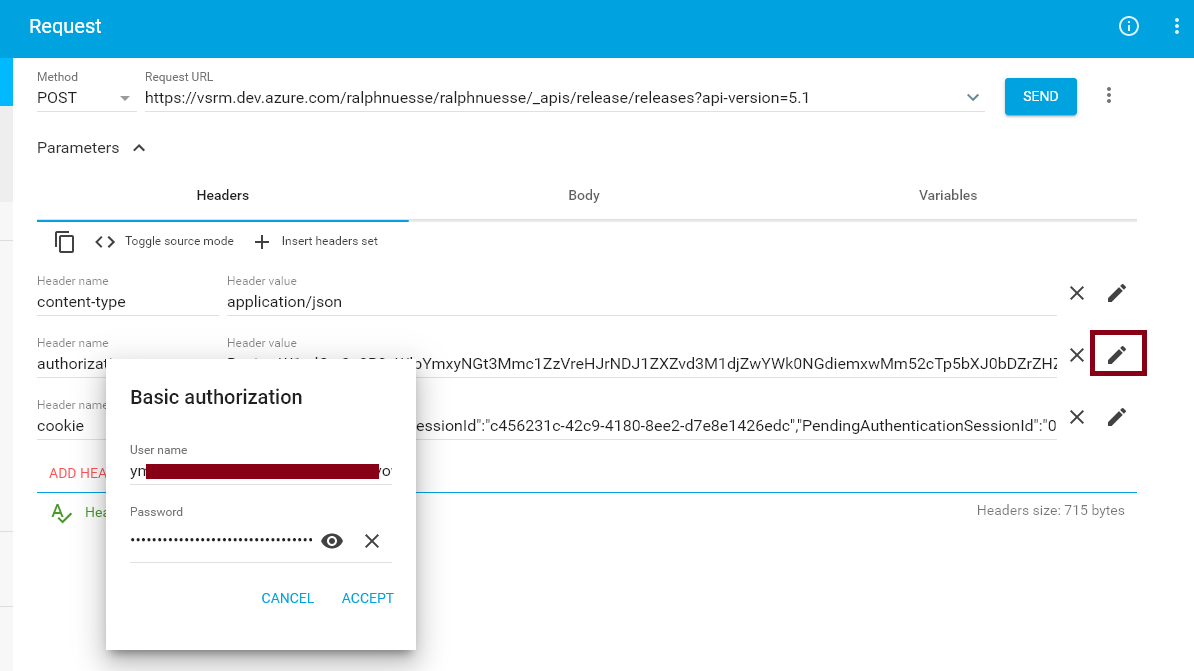
Download and configure local agent
Since the pipelines rely on the use of the Topaz Command Line Interface it will be necessary to install the CLI on at least one of the agents in use for the pipelines. This means that a local self hosted agent (opens new window) will be required. Follow the instructions on which version to download, how to install and how to configure.
Note
During configuration of the agent you will need the PAT defined previously.
Agent pool
During configuration of the agent you will add it to one of your Agent pools. Agent pools can be reviewed and maintained using the Organization settings or Project settings in the lower left hand corner.
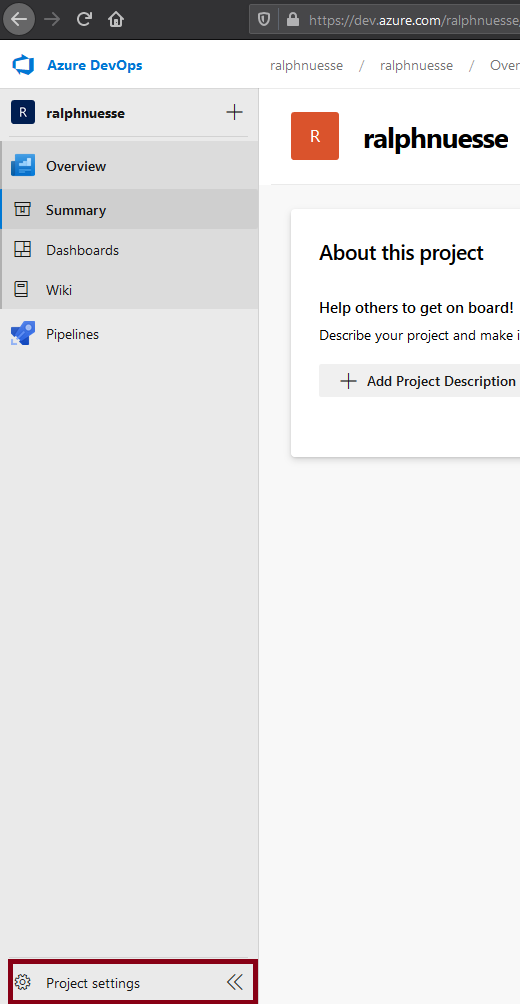
Once selected, you will find the entry *Agent pools" underneath the Pipelines heading. Selecting the Agent pools entry will display at least two lists of pools. Azure pipelines which contains definitions for agents executing in the Azure cloud, and a second entry for local self hosted agents. In the example the name of that pool is Default.
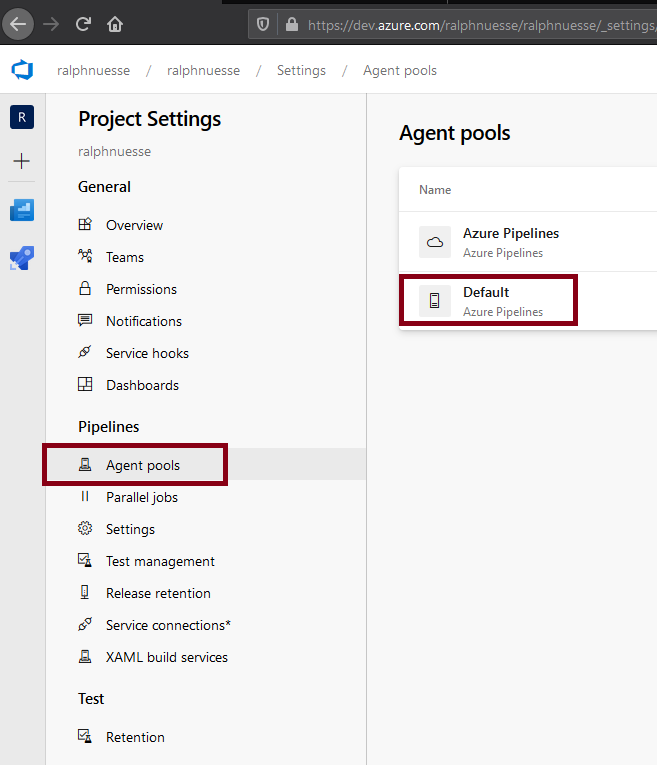
Selecting this pool and selecting the option *Agents" will show the list of all agents defined to this pool and their current status. In the example the agent is Offline, meaning the the agent has not been started yet.
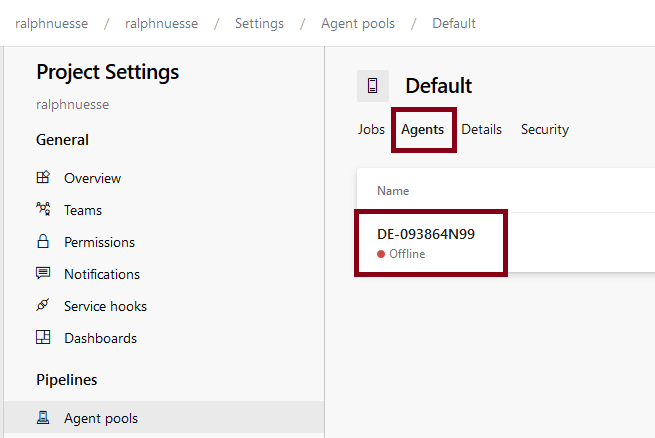
To start a local agent you can use the run.cmd files located in the root folder of the agent's installation.
Define Variable Group
Variable groups allow defining and storing default values that can be used by more than one pipeline. Using variable groups saves from having to define the same variables over and over again. The example uses a variable group. Such a group can be defined by selecting your project, clicking the Pipeline selection on the left and selecting the Library option.
The example uses a variable group named mainframe-pipeline-parameters and contains the following variables. Some of these variables are defined as secret making them invisible both in the interface as well as in the execution logs.
Note
Make sure to Allow access to all pipelines in order to be able to make use of the variables define in a group.
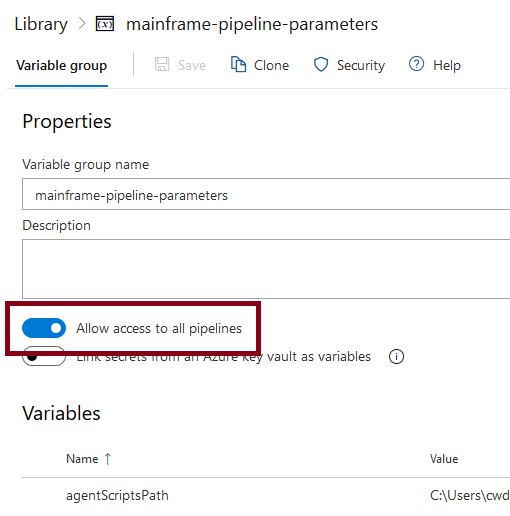
| Name | Description | secret |
|---|---|---|
| agentScriptsPath | Folder containing the Powershell scripts on the machine the agent executes on | N |
| azureOrganization | Azure DevOps organization this variable group belongs to | |
| azureRestAddress | Base URL for the use of the Azure DevOps REST API (opens new window) | N |
| ccRepo | Xpediter Code Coverage repository to use | N |
| ccTestId | Xpediter Code Coverage test id to use | N |
| cesToken | CES token to be used for ISPW REST API calls | Y |
| cesUri | The URL for CES | N |
| cliPath | Location of the Topaz CLI in the machine the local agent executes on | N |
| gitProject | Git(Hub) project that the pipelines are connected to (storing the Topaz for Total Test projects) | N |
| hostCodePage | Mainframe code page in use | N |
| hostPassword | Host password | Y |
| hostPort | TCP port HCI is communicating on | N |
| hostUri | Host name or IP address of the mainframe LPAR to connect to | |
| hostUser | Host (TSO) user id to logon to the mainframe | Y |
| ispwConfig | ISPW configuration | N |
| ispwServer | ISPW Server (usually same as ispWConfig) | |
| releaseDefinitionId | Azure DevOps internal id of the release pipeline definition | |
| sonarAuthorization | authorization header for the http request (including the 'Basic ' part of the header), i.e. SonarQube access token encrypted similarly to the Azure PAT | |
| sonarScannerPath | Folder containing the Sonar SCanner installation on the machine the local agent executes on | |
| sonarServer | URL for the SOnarQube server | |
| tttEnvironment | Id for a Topaz for Total Test Functional Test environment, to execute functional test scenarios | |
| workspaceRoot | Folder on the machine the local agent executes on, to be used as workspace during pipeline execution |
Create a build pipeline
Open your project, select the Pipelines entry and create a New pipeline. Azure DevOps pipelines assume that they are connected to a source repository. Therefore, you will be asked to point to the repository storing your code. In a mainframe situation this is likely not a repository storing mainframe code, but still you can connect the pipeline to the repository storing Topaz for Total Test projects. The selection process will depend on the specific SCM you choose. For example, when using GitHub, the dialog will list all GitHub repositories you have been active recently as a contributor.
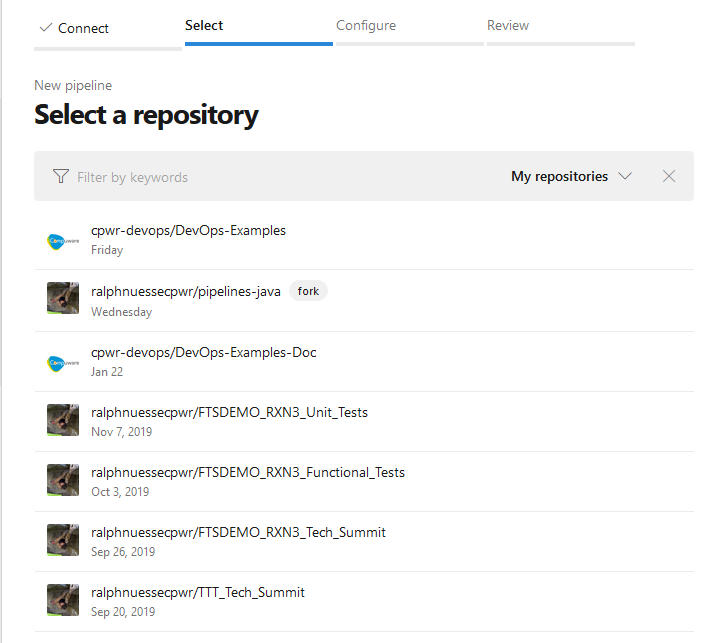
Once connected to the repository (you may be asked for permission to use Azure DevOps for the GitHub repo) select the Starter pipeline, since we will build the yaml file (describing the pipeline) from scratch and not use an existing one.
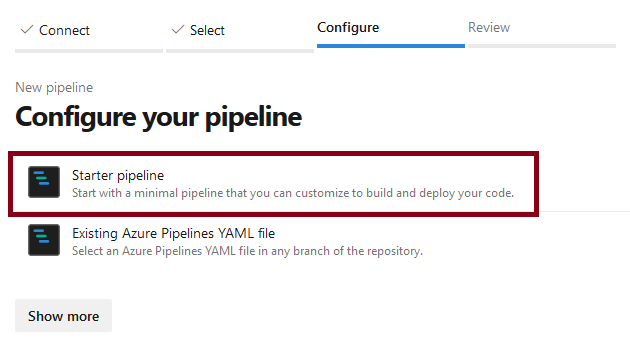
Define pipeline specific variables / parameters
In addition to the variables from the group mainframe-pipeline-parameters, the pipeline uses the following variables. Define them by clicking the Variables button in the pipeline definition. As with the variable group, you can and should define some variables a secret.

| Variable | Description | Secret Value |
|---|---|---|
azureRestAuthorization | authorization header for the http request (including the 'Basic ' part of the header), i.e. your encrypted Azure DevOps PAT | Y |
ispwApplication | ISPW application (passed into the process by the ISPW webhook) | N |
ispwContainerName | ISPW container name (passed into the process by the ISPW webhook) | N |
ispwContainerType | ISPW container type (passed into the process by the ISPW webhook) | N |
ispwLevel | ISPW level (passed into the process by the ISPW webhook) | N |
Note
The ispwLevel being passed into the pipeline will be the level the components originated from when triggering a promote, i.e. it will be a DEV level. After the promote, components will reside at a QA level, though. This means, we will have to determine the tight QA level during the execution based on the DEV level.
Create pipeline yaml
You may use the example pipeline yaml file (opens new window), which we will describe in detail, below, as a starting point and adapt to your needs. Refer to the Azure DevOps documentation for details on how to define the pipeline elements (opens new window).
The pipeline yaml
Azure DevOps pipelines allow triggering by events within the underlying SCM, e.g. "every time a changegets pushed to the master banch. In our case, the SCM is ISPW, and we will trigger the pipeline using ISPW webhooks. Therefore, we us no trigger
trigger: none
Agent pool
The agent pool allows specifying requirements for an agent to fulfill in order to be elligible for execution. In our case, we need to run on the only existing local agent, which resides in the Default agent pool.
pool:
name: 'Default'
Variables / Constants
Next to the variables defined via the interface, the pipeline will use the variable group mainframe-pipeline-parameters and some additional variables that are used as constants. Refer to the Azure DevOps documentation on how to define and use variables in pipelines (opens new window).
variables:
- group: 'mainframe-pipeline-parameters'
- name: 'gitRepo'
value: 'FTSDEMO_$(ispwApplication)_Unit_Tests'
- name: 'ccSystem'
value: 'AZURE_$(ispwContainerName)'
- name: 'ccDdio'
value: 'SALESSUP.$(ispwApplication).$(ispwLevel).LOAD.SSD'
- name: 'sonarProjectName'
value: 'RNU_$(ispwApplication)_Azure'
- name: 'sonarSources'
value: '.\$(ispwApplication)\MF_Source'
Stages, jobs, tasks
As with Jenkins jobs, there are different elements that help structure the pipeline. Also, they allow defining conditions under which certain tasks get executed, based on results of previous jobs. Refer to the Azure DevOps documentation on details about stages, jobs and tasks (opens new window)
stages:
Stage preparation
The preparation stage clears the workspace to use and downloads the required assets, like sources from ISPW and the Topaz for Total Test projects from GitHub.
- stage: preparation
displayName: Preparation
jobs:
Job getAssets
- job: getAssets
displayName: Get Assets from Mainframe and GitHub
steps:
Execute an inline Powershell script. This script will take the ispwLevel passed by the webhook (DEV1, DEV2, or DEV3), determine the name of the corresponding QA level and create a new variable (echo "##vso[task.setvariable variable=ispwTargetLevel]$ispwTargetLevel"). This latter is necessary, since normal variable definition does not allow this kind of calculation. Therefore, we need to define a new variable during execution (opens new window)
- task: PowerShell@2
displayName: Determine ISPW Target Level
name: setTargetLevel
inputs:
targetType: 'inline'
script: |
$ispwTargetLevel = 'QA' + '$(ispwLevel)'.Substring('$(ispwLevel)'.Length - 1, 1)
Write-Host 'Determined Level ' $ispwTargetLevel
echo "##vso[task.setvariable variable=ispwTargetLevel]$ispwTargetLevel"
Execute Powershell script Clear_Workspace.ps1 to clear the designated workspace on the agent.
- task: PowerShell@2
displayName: Clear Workspace
inputs:
filePath: '$(agentScriptsPath)\Clear_Workspace.ps1'
arguments: '$(workspaceRoot)'
Execute Powershell script ISPW_Download_Container.ps1 to download the components in the ISPW container passed by the webhook.
- task: PowerShell@2
displayName: Download sources for assignment
inputs:
filePath: '$(agentScriptsPath)\ISPW_Download_Container.ps1'
arguments: '$(workspaceRoot) $(hostUri) $(hostPort) $(hostUser) $(hostPassword) $(hostCodePage) $(ispwConfig) $(ispwContainerName) $(ispwContainerType) $(ispwTargetLevel) $(cliPath)'
Execute Powershell script Git_Clone_TTT_Repo.ps1 to clone the GitHub repository storing the Topaz for Total Test projects.
- task: PowerShell@2
displayName: Get Unit Tests
inputs:
filePath: '$(agentScriptsPath)\Git_Clone_TTT_Repo.ps1'
arguments: '$(workspaceRoot) $(gitProject)/$(gitRepo)'
Stage tests
This stage executes the downloaded tests and gets the Code Coverage results.
- stage: tests
displayName: Tests
jobs:
Job runTests
- job: runTests
displayName: Run unit tests and get results
steps:
Execute Powershell script TTT_Run_Tests.ps1 to execute the tests. The script will execute only tests for those components that have been downloaded for the container.
- task: PowerShell@2
displayName: Execute Unit Tests
inputs:
filePath: '$(agentScriptsPath)\TTT_Run_Tests.ps1'
arguments: '$(workspaceRoot) $(hostUri) $(hostPort) $(hostUser) $(hostPassword) $(hostCodePage) $(ispwApplication) $(ispwLevel) $(ccRepo) $(ccSystem) $(ccTestId) $(cliPath)'
Execute Powershell script 'Code_Coverage_Download_Metrics.ps1' to download the Code COverage results from the mainframe repository to the workspace.
- task: PowerShell@2
displayName: Get Code Coverage Results
inputs:
filePath: '$(agentScriptsPath)\Code_Coverage_Download_Metrics.ps1'
arguments: '$(workspaceRoot) $(hostUri) $(hostPort) $(hostUser) $(hostPassword) $(hostCodePage) $(ispwApplication) $(ccRepo) $(ccSystem) $(ccTestId) $(ccDdio) $(cliPath)'
Stage qualityGate
This stage will pass the results to SonarQube, query the quality gate status and based on the result, if the quality was passed, trigger the corresponding release pipeline, or regress the assigment, if the quality gate was failed.
- stage: qualityGate
displayName: Quality Gate
jobs:
Job sonar
The job will execute the Sonar scanner and query the quality gate.
- job: sonar
displayName: run Sonar Scan, Check Quality Gate
steps:
Execute Powershell script Sonar_Scan.ps1 to pass sources, test results and code coverage data to SonarQube, using the sonar scanner.
- task: PowerShell@2
displayName: Run Sonar Scanner
inputs:
filePath: '$(agentScriptsPath)\Sonar_Scan.ps1'
arguments: '$(workspaceRoot) $(ispwApplication) $(sonarProjectName) $(sonarSources)'
Job checkQualityGate (conditional)
This job is executed based on the condition, that the job sonar ran successfully.
- job: checkQualityGate
displayName: Check Quality Gate
dependsOn: sonar
steps:
Execute Powershell script Sonar_Check_Quality_Gate.ps1 to query the status of the Sonar quality gate.
- task: PowerShell@2
displayName: Check Sonar Quality Gate
inputs:
filePath: '$(agentScriptsPath)\Sonar_Check_Quality_Gate.ps1'
arguments: '$(sonarServer) $(sonarProjectName) $(sonarAuthorization)'
Job triggerRelease (conditional)
This job is executed based on the condition, that the job checkQualityGate ran successfully, and will trigger the release pipeline.
- job: triggerRelease
displayName: Trigger Release Pipeline
dependsOn:
- checkQualityGate
condition: succeeded('checkQualityGate')
steps:
Again, determine the QA level based on the DEV level.
Note
Per default variables are not 'visible' across job boundaries. Therefore, we need to set the variable again for this job.
- task: PowerShell@2
name: setTargetLevel
displayName: Determine ISPW Target Level
inputs:
targetType: 'inline'
script: |
$ispwTargetLevel = 'QA' + '$(ispwLevel)'.Substring('$(ispwLevel)'.Length - 1, 1)
Write-Host 'Determined Level ' $ispwTargetLevel
echo "##vso[task.setvariable variable=ispwTargetLevel]$ispwTargetLevel"
Execute Powershell script Azure_Trigger_Release.ps1 to trigger an Azure DevOps release pipeline(##create-a-release-pipeline).
- task: PowerShell@2
displayName: Trigger Release
inputs:
filePath: '$(agentScriptsPath)\Azure_Trigger_Release.ps1'
arguments: '$(azureRestAddress) $(azureOrganization) $(System.TeamProject) "$(azureRestAuthorization)" $(ispwApplication) $(ispwContainerName) $(ispwContainerType) $(ispwTargetLevel) $(releaseDefinitionId)'
Job regressAssigment (conditional)
This job is executed based on the condition, that the job checkQualityGate failed, and will regress the ISPW assigment.
- job: regressAssignment
dependsOn:
- checkQualityGate
condition: failed('checkQualityGate')
steps:
Again, determine the QA level based on the DEV level.
Note
Per default variables are not 'visible' across job boundaries. Therefore, we need to set the variable again for this job.
- task: PowerShell@2
displayName: Determine ISPW Target Level
name: setTargetLevel
inputs:
targetType: 'inline'
script: |
$ispwTargetLevel = 'QA' + '$(ispwLevel)'.Substring('$(ispwLevel)'.Length - 1, 1)
Write-Host 'Determined Level ' $ispwTargetLevel
echo "##vso[task.setvariable variable=ispwTargetLevel]$ispwTargetLevel"
Execute Powershell script ISPW_Operations.ps1 to regress the ISPW assigment
- task: PowerShell@2
displayName: Regress Assignment
inputs:
filePath: '$(agentScriptsPath)\ISPW_Operations.ps1'
arguments: 'ContainerOperation $(cesUri) $(ispwConfig) assignments regress $(ispwContainerName) $(ispwTargetLevel) $(cesToken) FTSDEMO $(ispwApplication) $(ispwServer)'
Create a release pipeline
Open your project, select the Releases entry and create a New pipeline.
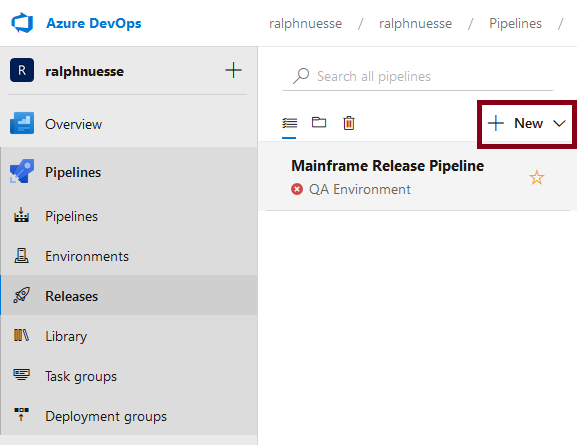
In the dialog do not select a template and start with any Empty job.
Like build pipelines, release pipelines consist of stages, jobs and tasks. Other than build pipelines, they are usually defined using the UI instead of coding the yaml file directly. (Even though the same yaml syntax is being generated and used in the background).
Give the first stage a name, e.g. `QA environment.
The stage will be generated containing one empty job. Select job to edit it and add tasks to it.
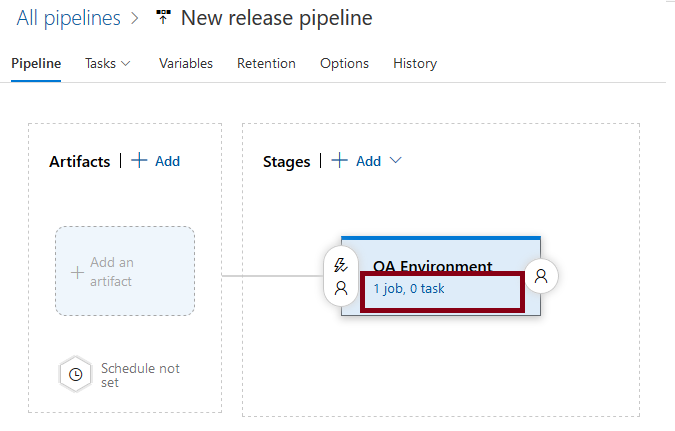
For demonstration purposes (in order to be able to intervene), we would like to add a manual task, that allows to decide if the release is to be resumed or cancelled once it has been triggered. Manual tasks require to be executed on the server in an agentless job, while the job created initially is a agent job. Therefore, we need to add a new, agentless job.
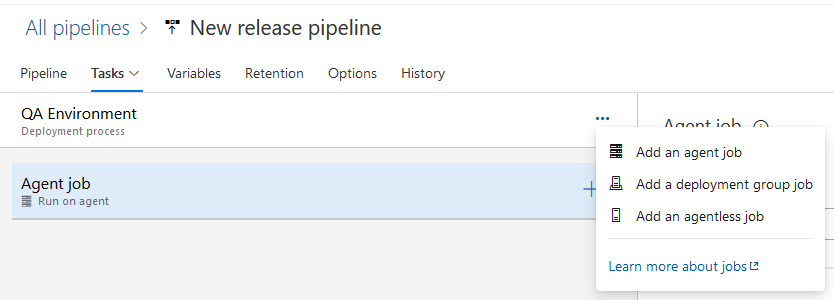
Move the job to the top location (making it the first job in the pipeline), give it a name, e.g. 'Prepare' and use the 'plus' sign to add a task to this job.

From the list of tasks, select Manual intervention and add it

Select the task, give it a name, and add yourself as user to notify.
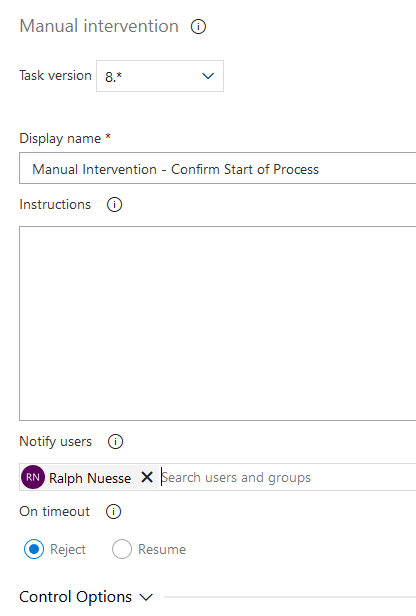
Select the Agent job to modify its settings and to add tasks to it. Especially, in the settings make sure to run it on the local agent pool, using the Agent pool dropdown.
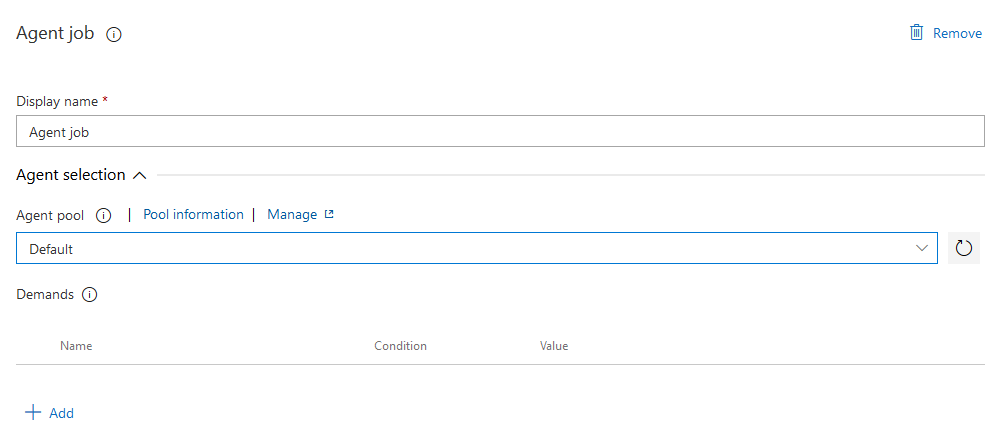
As with the agentless job before, use the 'plus' sign to add the following tasks. All tasks are going to be "Powershell" tasks, meaning the process to define will be the same for each task. First search for 'powershell' in the task list, select the 'PowerShell' entry and use the 'Add' button.
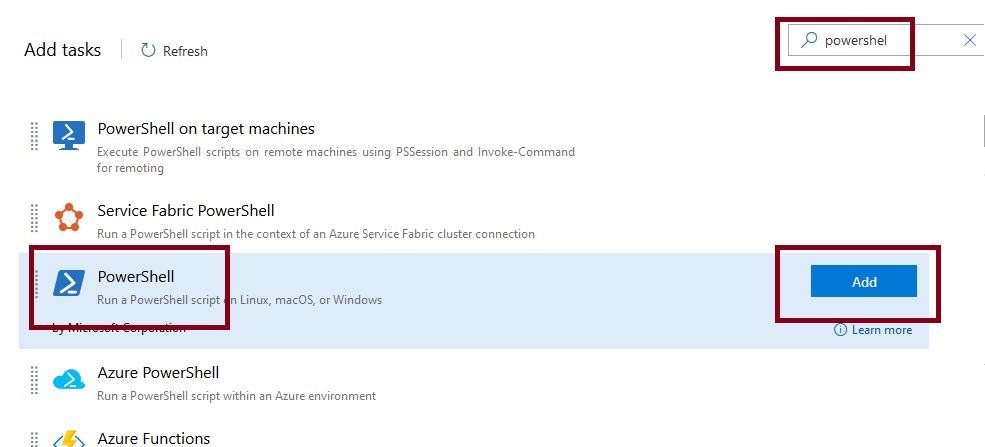
For all tasks to define, set the Script path to $(agentScriptsPath) followed by the name of the Powershell script to use, e.g. $(agentScriptsPath)\Clear_Workspace.ps1 and the Arguments to the values defined shown below.
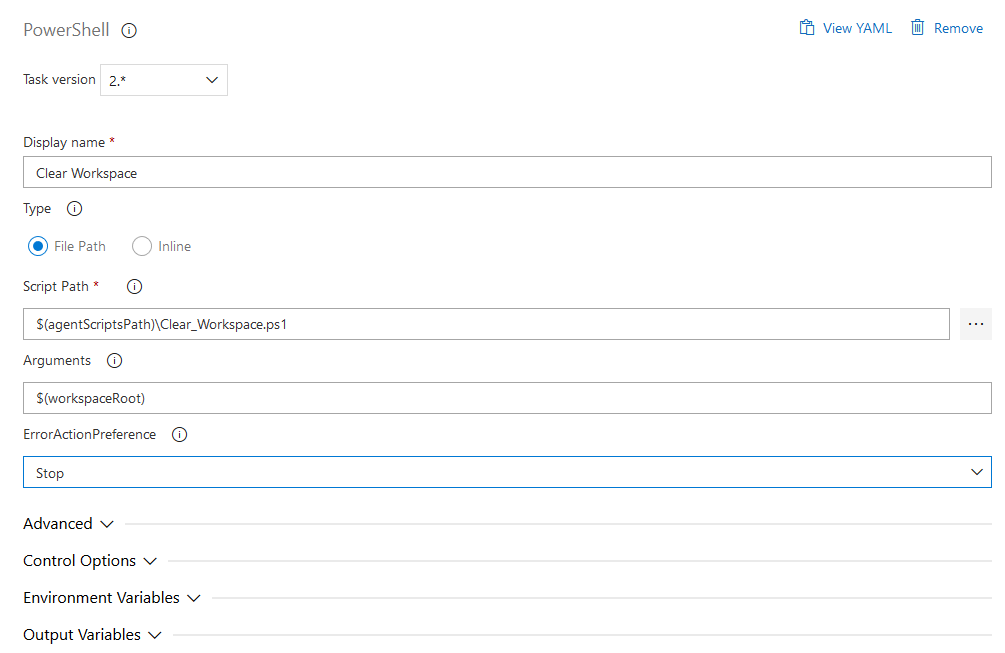
Note
Ultimately, the use of variables in the definitions, requires defining the corresponding variables for the release pipeline.
| Task | Script | Arguments | Description |
|---|---|---|---|
| Clear Workspace | Clear_Workspace.ps1 | $(workspaceRoot) | clear the designated workspace on the agent |
| Get Sources | ISPW_Download_Container.ps1 | $(workspaceRoot) $(hostUri) $(hostPort) $(hostUser) $(hostPassword) $(hostCodePage) $(ispwConfig) $(ispwContainerName) $(ispwContainerType) $(ispwLevel) $(cliPath) | Download the sources for the components from ISPW |
| Get Functional Tests | Git_Clone_TTT_Repo.ps1 | $(workspaceRoot) ralphnuessecpwr/FTSDEMO_$(ispwApplication)_Functional_Tests | Clone a Git repository containing Topaz for Total Test Functional Test scenarios (the second parameter points to the GitHub project and repository and will require modification) |
| Run Functional Tests | TTT_Run_Functional_Tests.ps1 | $(workspaceRoot) $(cesUri) $(hostUser) $(hostPassword) $(ispwApplication) $(tttEnvironment) $(cliPath) | Execute the Functional Test scenarios |
| Promote code to STG | ISPW_Operations.ps1 | ContainerOperation $(cesUrl) $(ispwConfig) assignments promote $(ispwContainerName) $(ispwLevel) $(cesToken) FTSDEMO $(ispwApplication) $(ispwServer) | Promote the code to the next level in ISPW |
Define release pipeline specific variables / parameters
To make use of the variables in the variable group mainframe-pipeline-parameters and to define 'parameters', select Variables on the pipeline definition. Select Variable groups, click Link variable group and add the mainframe-pipeline-parameters.
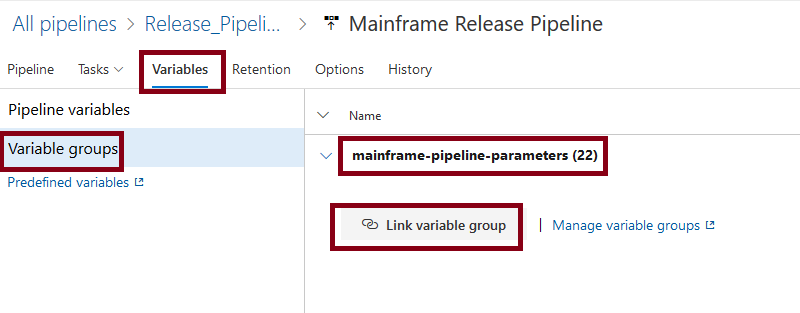
Next select Pipeline variable and add the following variables, making them all Settable at release time.
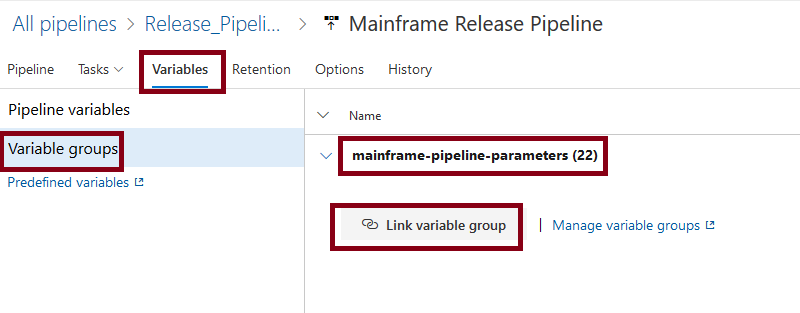
| Variable | Description |
|---|---|
ispwApplication | ISPW application (passed into the process by the ISPW webhook) |
ispwContainerName | ISPW container name (passed into the process by the ISPW webhook) |
ispwContainerType | ISPW container type (passed into the process by the ISPW webhook) |
ispwLevel | ISPW level (passed into the process by the ISPW webhook) |
Define ISPW Webhook
Last we need to define the ISPW webhook in CES to be able to trigger the build pipeline based on a promote in an ISPW application. The principles and triggering conditions are the same as for the Jenkins examples. The URL for the http request, the headers to use and the body will be different, though.
URL for the http request
The URL will be https://dev.azure.com/{organization}/{project}/_apis/build/builds?api-version=5.1 with organization being the name of your Azure DevOps organization and the project the name of the project containing the build pipeline.
Headers
You will need headers for
content-typeset toapplication/jsonauthorizationset toBasicfollowed by the encryption of your Personal Access Token.
Body
The body will have to look like the following
{
"definition": {
"id": 2
},
"project": {
"id": "00c89c7a-d744-4376-a334-6ded05cc242c"
},
"parameters":"{\"ispwApplication\":\"$$application$$\",\"ispwContainerName\":\"$$assignment$$\",\"ispwContainerType\":\"0\",\"ispwLevel\":\"$$level$$\"}"
}
with
"definition"pointing to the definition ID of the build pipeline you want to trigger"project"pointing to the ID of the project containing your pipeline"parameters"using a JSON string which lists the pairs of pipeline variables and values to use during the execution of the pipeline
This latter is how to pass values to the parameter of the pipeline via REST calls. The $$value$$ values are passed by the ISPW webhook.
Determining values for Ids in REST calls
As seen above, the REST call bodies require the use of internal ids for pipeline and projects. Maybe the simplest way to find out these ids, is by using other REST calls (opens new window). The responses of these calls will contain the required information.
Note
For all these calls you will require the authorization header for your Azure DevOps PAT.
Following the instructions (opens new window), for the example build pipeline in use here, using the name parameter to filter by name of the pipeline, the REST call will be a GET call:
https://dev.azure.com/ralphnuesse/ralphnuesse/_apis/build/definitions?api-version=5.1&name=ralphnuessecpwr.mainframe_ispw
The result will look similar to the following. The important information can be found at the highlighted rows:
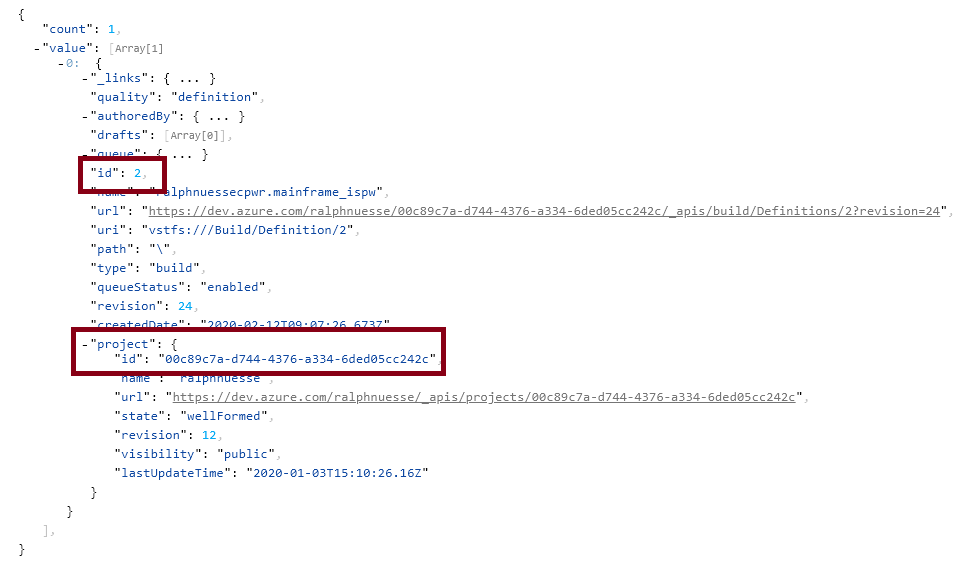
Following the instructions (opens new window), for the example release pipeline in use here, using the search-text parameter to filter by name of the pipeline, the REST call will be a GET call:
https://vsrm.dev.azure.com/ralphnuesse/ralphnuesse/_apis/release/definitions?api-version=5.1&searchText=Mainframe
The result will look similar to the following. The important information can be found at the highlighted rows: